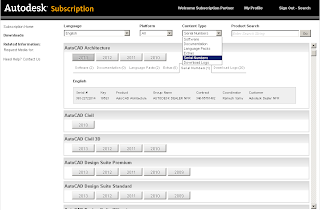AutoCAD tippek, trükkök
2020. március 16., hétfő
AutoCAD nyelvi csomag telepítése
Miután telepítette az AutoCAD szoftvert, töltse le és telepítse a kívánt nyelvű AutoCAD nyelvi csomagot.
AutoCAD LT nyelvi csomag telepítése
Miután telepítette az AutoCAD LT szoftvert, töltse le és telepítse a kívánt nyelvű AutoCAD LT nyelvi csomagot.
AutoCAD LT 2020 nyelvi csomagok
AutoCAD LT 2019 nyelvi csomagok
AutoCAD LT 2018 nyelvi csomagok
AutoCAD LT 2017 nyelvi csomagok
2016. február 23., kedd
AutoCAD 2016 - Megújult felhasználói felület
33 ÉVVEL A MICROCAD SZOFTVER MEGALKOTÁSA UTÁN, EZ A KIS CAD PROGRAM MÉG MINDIG LÉTEZIK. AZ AUTOCAD 2016 A VILÁG LEGNÉPSZERŰBB CAD PROGRAMJÁNAK IMMÁR 30. FŐ KIADÁSA. AZ AUTOCAD 2016 LEGTÖBB ÚJ SZOLGÁLTATÁSÁT, BELEÉRTVE A FELHASZNÁLÓI FELÜLET FEJLESZTÉSÉT, A SZÖVEG ÉS A MÉRETEZÉS JAVÍTÁSAIT ÉS AZ ÚJ REVÍZIÓBUBORÉK ESZKÖZT, AZ AUTOCAD LT 2016, A VÁLLALAT ALACSONYABB KÖLTSÉGŰ 2D-S AUTOCAD ALTERNATÍVÁJA IS TARTALMAZZA.
Tavaly a felhasználókat egy új típusú üdvözlőképernyő, az Új lap köszöntötte. Az AutoCAD 2016 kiadásban ennek a neve Indítás lapra módosult, és folyamatosan látható.
Elődjéhez hasonlóan az Indítás lap is két keretből áll:
Alapértelmezés szerint a Létrehozás keret jelenik meg, ahonnan új rajzokat kezdhet, megnyithatja a meglévő rajzokat és hozzáférhet a frissítésekhez, míg a Tanulás keret a szoftver megismerését segítő eszközöket biztosítja.
Az AutoCAD 2016 indításakor elsőként mindig az Indítás lap látható, amely akkor is megjelenik, ha a program úgy fut, hogy egy rajz sincs megnyitva. Az Indítás lap azonban már a rajzterület tetején, a rajz fájllapjai mellett is folyamatosan látható. Erre kattintva bármikor könnyedén visszatérhet az Indítás lapra.
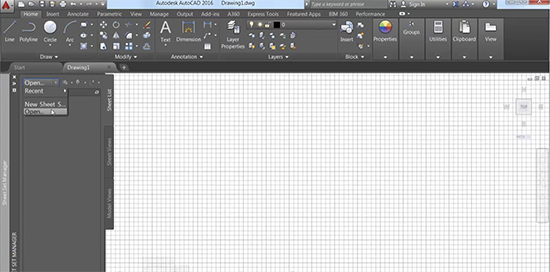
Az új Indítás lap egy könnyen hozzáférhető, központi helyen gyűjti össze a fájlok eléréséhez kapcsolódó feladatokat, és a fájllapok mellett állandóan megjelenik a rajzablak teteje mentén.
Emellett az AutoCAD 2015 felülete számos módosítást tartalmazott, beleértve az áttervezett állapotsort, amely az egyszerű eszközöket egyetlen, könnyedén testre szabható területen gyűjtötte össze a képernyő jobb alsó sarkában, míg a Modell és az Elrendezés lapok a bal alsó sarokba kerültek.
Néhány eszköz azonban véletlenül lemaradt a tavalyi állapotsorról. Az AutoCAD 2016 orvosolja ezt a helyzetet. Az Objektumok elkülönítése és a Felhasználói felület zárolása eszköz már hozzáadható az állapotsorhoz, és ha az állapotsor túl zsúfolttá válik, az eszközök automatikusan egy második sorba kerülnek.
A Felhasználói felület zárolása egy érdekes eszköz. Az AutoCAD mindig is nagy mértékben testre szabható volt, ez a testre szabhatóság azonban problémákat okozhat. A felhasználókat olykor megzavarhatja, ha egy közös munkaállomáshoz ülve azt veszik észre, hogy a kedvenc eszközpalettáikat vagy szalagpaneleiket átrendezték. Ha engedélyezik a Felhasználói felület zárolása eszközt, az zárolja a felületet, és ezáltal megakadályozza ezeknek az elemeknek a mozgatását. Mivel a Felhasználói felület zárolása korábban csak a parancssorba gépeléssel volt elérhető, sok felhasználó nem is tudta, hogy létezik.
Tehát gyakorlatilag nem új szolgáltatásról van szó, az állapotsorba való bekerülése azonban azt eredményezheti, hogy több felhasználó használja ki a programnak ezt a képességét.
Ami azonban újdonság, az az Elrendezés lapok örömmel fogadott fejlesztése a bal alsó sarokban. A felhasználók már húzással is mozgathatnak vagy másolhatnak elrendezéseket olyan pozíciókba, amelyek az elrendezés lapok nagy száma miatt csak a menüből érhetők el. Emellett a jobb gombbal kattintva előhívható menü új vezérlőket tartalmaz, amelyek lehetővé teszik az elrendezés lapok rögzítését az állapotsorral egy vonalban vagy fölötte.
Megújult felhasználói felület
Tavaly a felhasználókat egy új típusú üdvözlőképernyő, az Új lap köszöntötte. Az AutoCAD 2016 kiadásban ennek a neve Indítás lapra módosult, és folyamatosan látható.
Elődjéhez hasonlóan az Indítás lap is két keretből áll:
- a Tanulás és a
- Létrehozás keretekből.
Alapértelmezés szerint a Létrehozás keret jelenik meg, ahonnan új rajzokat kezdhet, megnyithatja a meglévő rajzokat és hozzáférhet a frissítésekhez, míg a Tanulás keret a szoftver megismerését segítő eszközöket biztosítja.
Az AutoCAD 2016 indításakor elsőként mindig az Indítás lap látható, amely akkor is megjelenik, ha a program úgy fut, hogy egy rajz sincs megnyitva. Az Indítás lap azonban már a rajzterület tetején, a rajz fájllapjai mellett is folyamatosan látható. Erre kattintva bármikor könnyedén visszatérhet az Indítás lapra.
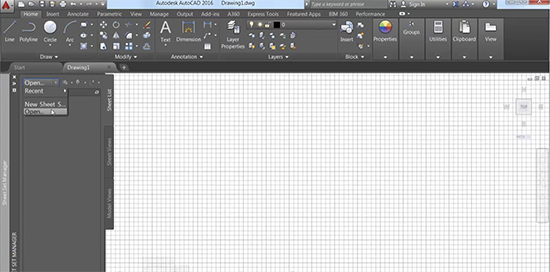
Az új Indítás lap egy könnyen hozzáférhető, központi helyen gyűjti össze a fájlok eléréséhez kapcsolódó feladatokat, és a fájllapok mellett állandóan megjelenik a rajzablak teteje mentén.
Emellett az AutoCAD 2015 felülete számos módosítást tartalmazott, beleértve az áttervezett állapotsort, amely az egyszerű eszközöket egyetlen, könnyedén testre szabható területen gyűjtötte össze a képernyő jobb alsó sarkában, míg a Modell és az Elrendezés lapok a bal alsó sarokba kerültek.
Néhány eszköz azonban véletlenül lemaradt a tavalyi állapotsorról. Az AutoCAD 2016 orvosolja ezt a helyzetet. Az Objektumok elkülönítése és a Felhasználói felület zárolása eszköz már hozzáadható az állapotsorhoz, és ha az állapotsor túl zsúfolttá válik, az eszközök automatikusan egy második sorba kerülnek.
A Felhasználói felület zárolása egy érdekes eszköz. Az AutoCAD mindig is nagy mértékben testre szabható volt, ez a testre szabhatóság azonban problémákat okozhat. A felhasználókat olykor megzavarhatja, ha egy közös munkaállomáshoz ülve azt veszik észre, hogy a kedvenc eszközpalettáikat vagy szalagpaneleiket átrendezték. Ha engedélyezik a Felhasználói felület zárolása eszközt, az zárolja a felületet, és ezáltal megakadályozza ezeknek az elemeknek a mozgatását. Mivel a Felhasználói felület zárolása korábban csak a parancssorba gépeléssel volt elérhető, sok felhasználó nem is tudta, hogy létezik.
Tehát gyakorlatilag nem új szolgáltatásról van szó, az állapotsorba való bekerülése azonban azt eredményezheti, hogy több felhasználó használja ki a programnak ezt a képességét.
Ami azonban újdonság, az az Elrendezés lapok örömmel fogadott fejlesztése a bal alsó sarokban. A felhasználók már húzással is mozgathatnak vagy másolhatnak elrendezéseket olyan pozíciókba, amelyek az elrendezés lapok nagy száma miatt csak a menüből érhetők el. Emellett a jobb gombbal kattintva előhívható menü új vezérlőket tartalmaz, amelyek lehetővé teszik az elrendezés lapok rögzítését az állapotsorral egy vonalban vagy fölötte.
2012. augusztus 31., péntek
Autodesk szoftverek regisztrálása és aktiválása 2
Aktiválási lépések az Autodesk weboldalán:
Ha nem rendelkezik internetkapcsolattal azon a gépen ahol
aktiválni szeretné az AutoCAD programot, akkor azt egy másik gépen megteheti.
·
Internetböngészőbe írja be a https://registeronce.autodesk.com
címet
·
Kattintson a Felhasználói
azonosító létrehozása most gombra
·
Hozzon létre egy új felhasználót
·
Lépjen be a rendszerbe és kövesse a képernyőn
megjelenő utasításokat.
·
Az adatok megadása után a rendszer generál egy
aktiválási kódot.
·
Az aktiválási kódot jelölje ki és másolja ki
vágólapra.
·
A Windows-ban indítsa el a Jegyzettömb
programot.
·
Illessze be a kódot a Jegyzettömbbe, majd mentse
el.
·
A kódot tartalmazó fájlt másolja át arra a
gépre, ahol az AutoCAD-et aktiválni szeretné.
·
Az AutoCAD indítása után a Termékaktiválás ablakban
válassza A termék aktiválása
parancsot, majd kattintson a Tovább gombra.
·
Válassza a Regisztrálás
és aktiválás (Aktiválási kód magadása) opciót.
·
A fájlból a kódot másolja ki vágólapra, majd
illessze be az ablakba.
·
A sikeres szoftveraktiválásról a rendszer
tájékoztatja.
Ha nem rendelkezik szoftverkövetéssel és nem sikerült az aktiválás:
·
akkor az Autodesk ügyfélszolgálatán keresztül
beszerezheti aktiválási kódját http://www.autodesk.com/licensesupport
Autodesk szoftverek regisztrálása és aktiválása 1
Az Autodesk termékeket telepítés után regisztrálni és aktiválni kell, mert próbaüzemmódban működnek a szoftver első futtatásától számítva 30 napig.
Aktiválási lépések az AutoCAD szoftverben:
Internetkapcsolat szükséges azon a gépen ahol aktiválni
szeretné az AutoCAD programot.
- Az AutoCAD indítása után a Termékaktiválás ablakban válassza A termék aktiválása parancsot, majd kattintson a Tovább gombra.
- Válassza a Regisztrálás és aktiválás (Aktiválási kód beszerzése) opciót.
- Kattintson a Tovább gombra, és kövesse a képernyőn megjelenő utasításokat.
- Az adatok megadása után interneten keresztül automatikusan megtörténik a szoftver aktiválása.
2012. augusztus 13., hétfő
Sorozatszám a Subs Centerből letöltött szoftverhez
Szoftverkövetéssel rendelkező ügyfeleink nem kapják meg automatikusan a 2013-as telepítő DVD-t az Autodesk-től. Az alábbi lépések segítenek a szoftver letöltésében:
1, Belépés a Subscription Centerbe
2, A Downloads > My Products Page (Letöltések > Saját termékek) lapon lehet a kívánt szoftvert kiválasztani és letölteni
3, A lap tetején található Content Type legördülő menüből lehet a Serial Numbers-t kiválasztani
1, Belépés a Subscription Centerbe
2, A Downloads > My Products Page (Letöltések > Saját termékek) lapon lehet a kívánt szoftvert kiválasztani és letölteni
3, A lap tetején található Content Type legördülő menüből lehet a Serial Numbers-t kiválasztani
2012. május 17., csütörtök
Feliratkozás:
Bejegyzések (Atom)
-
Miután telepítette az AutoCAD szoftvert, töltse le és telepítse a kívánt nyelvű AutoCAD nyelvi csomagot. AutoCAD 2020 nyelvi csomagok h...
-
1) Windows-ban a rejtett fájlokat megjeleníteni: Intéző > Eszközök > Mappa beállításai > Nézet > Rejtett fájlok és mappák megje...
-
Minden rajzfeladat előtt beállításokat kell tennünk. Azért, hogy ezeket a gyakran ismétlődő lépéseket megspóroljuk először egy sablonrajzot ...