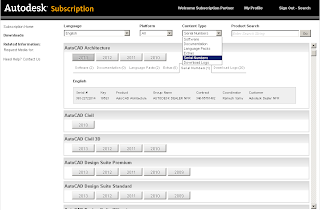Aktiválási lépések az Autodesk weboldalán:
Ha nem rendelkezik internetkapcsolattal azon a gépen ahol
aktiválni szeretné az AutoCAD programot, akkor azt egy másik gépen megteheti.
·
Internetböngészőbe írja be a https://registeronce.autodesk.com
címet
·
Kattintson a Felhasználói
azonosító létrehozása most gombra
·
Hozzon létre egy új felhasználót
·
Lépjen be a rendszerbe és kövesse a képernyőn
megjelenő utasításokat.
·
Az adatok megadása után a rendszer generál egy
aktiválási kódot.
·
Az aktiválási kódot jelölje ki és másolja ki
vágólapra.
·
A Windows-ban indítsa el a Jegyzettömb
programot.
·
Illessze be a kódot a Jegyzettömbbe, majd mentse
el.
·
A kódot tartalmazó fájlt másolja át arra a
gépre, ahol az AutoCAD-et aktiválni szeretné.
·
Az AutoCAD indítása után a Termékaktiválás ablakban
válassza A termék aktiválása
parancsot, majd kattintson a Tovább gombra.
·
Válassza a Regisztrálás
és aktiválás (Aktiválási kód magadása) opciót.
·
A fájlból a kódot másolja ki vágólapra, majd
illessze be az ablakba.
·
A sikeres szoftveraktiválásról a rendszer
tájékoztatja.
Ha nem rendelkezik szoftverkövetéssel és nem sikerült az aktiválás:
·
akkor az Autodesk ügyfélszolgálatán keresztül
beszerezheti aktiválási kódját http://www.autodesk.com/licensesupport